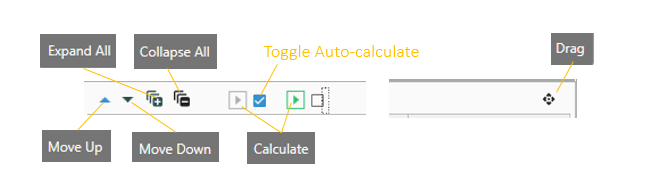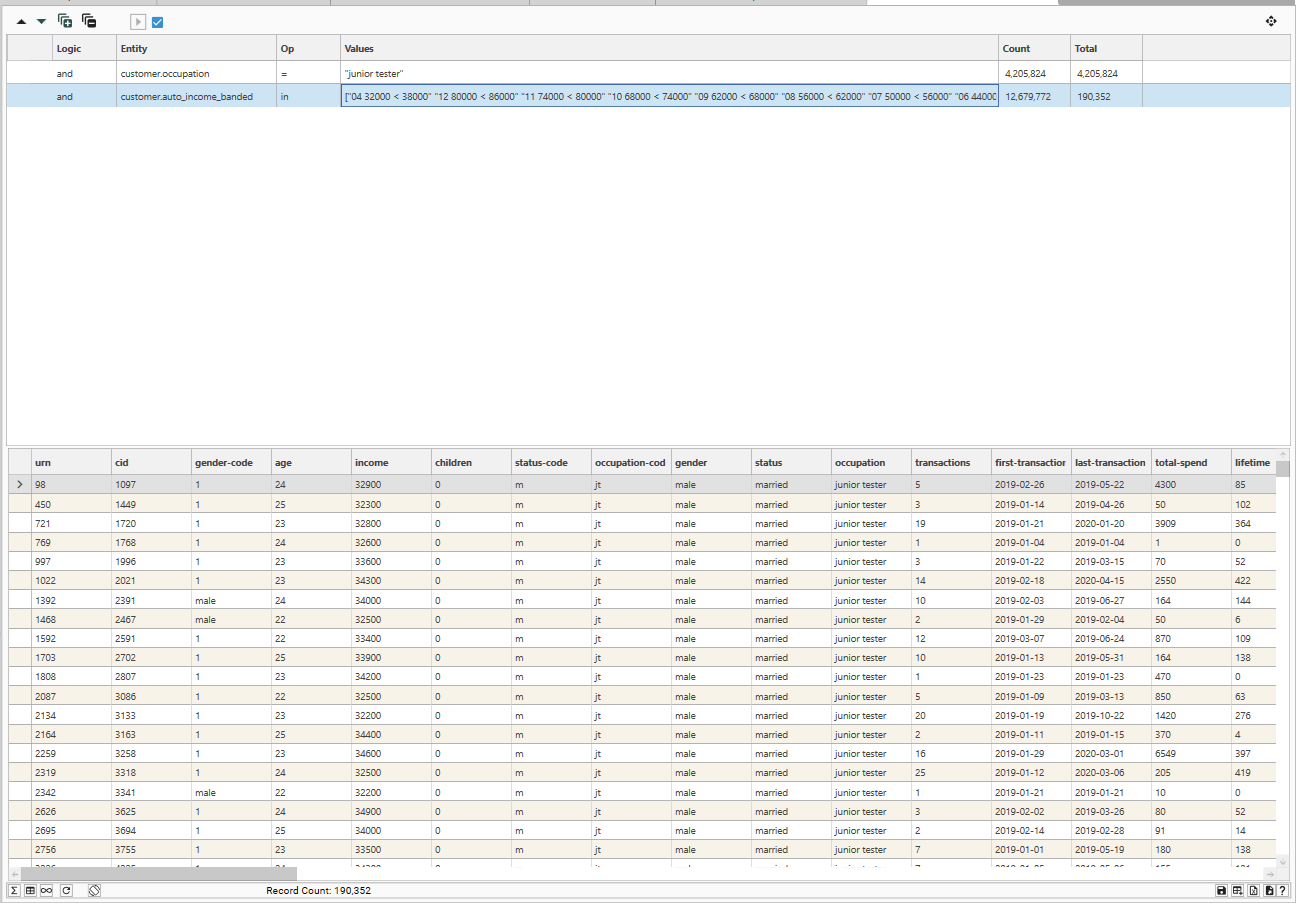
Main form for creating and displaying datasets
Display:
- dataset query rules,
- dataview of the table
- a split window of both query and table
Accessed through the Analytics menu OR when a dataset is dropped onto the Main Tab Bar
Dataset Query Rule View
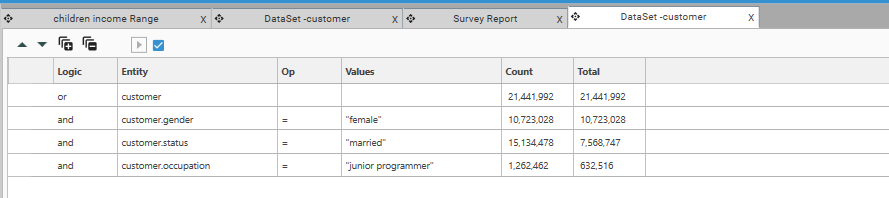
- Shows the component parts of the dataset in hierarchical form
- Displays the count of each query element, or subset, along with the running total
- Drop a dataset from any source into grid to logically combine or replace existing query
- Drop a field onto the grid to pop up a query Field Query Box
- Dropped entries will added to the subset level of the drop target
Query Right-click
Right-click on the query grid to:
 |
|
Other operations
- Use the drag icon to drag the dataset and drop onto any suitable target to apply as a filter
- Ctrl-drag an entry (or subset) from the grid to use just that part of the query.
- Drop the dataset onto the main tab bar to open a copy of the dataset
Dataset Query Bar.
- Move entries up and down within their subset
- Expand or contract all subset hierarchies
- Turn on and off auto-calculate
- Pick up a DataSet drag object
Micro-toolbar
- Table View - Display Dataset table only
- Query Only - Display query rule view only
- Query and Table - Display query and table in plit screen mode
- Refresh - Refresh the display (including recalculating)
- Rotate Split - Cycle clockwise through Query/Table display combinations
- Save Dataset - Save as a named dataset object or as a binary field
- Export into Table - Export the records in the dataset to a new table, containing those fields in the view's template
- Export into Workbook - Export records and fields to an excel table in a workbook
- Export Data - Export to a file, containing those fields in the view's template, or in a named template
Exporting
- Export into Table - Export the records in the dataset to a new table, containing those fields in the view's template
- Export into Workbook - Export records and fields to an excel table in a workbook
- Export Data - Export to a file, containing those fields in the view's template, or in a named template
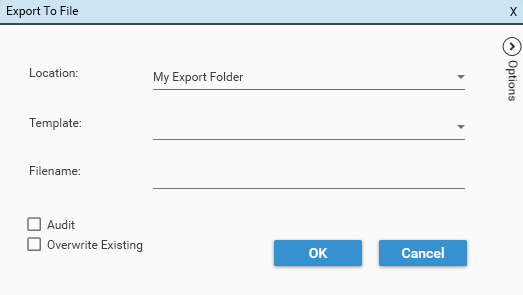
Audit
If the Audit option is selected, when the export job has completed, "Download Audit" will be available in the Jobs Window:
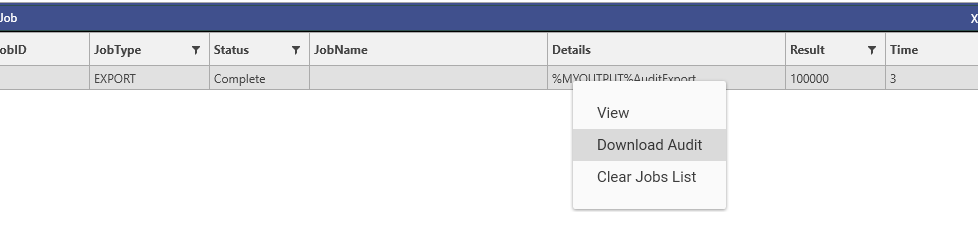
The Excel Audit file consists of 2 sections:
- Fields
- Penetration
The Fields tab contains summary data for the export:

The penetration tab contains a frequency table for each field included in the export:
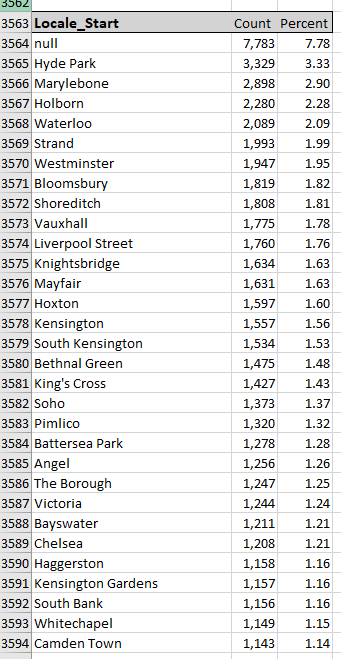
- See Audit method for details on how to create a full table audit file from script
- See Data Audit for whole table audits
- See Export for details of how to create a delimited file
Overwrite Existing
If true, existing files with the same name will be overwritten
Export Source Fields
(Note: A project must be specifically configured to support this using SetProjectProperties)
Dataset Table View
- Displays up to the first 1000 records in the dataset, along with chosen fields
- If there are less than 8000 records in the dataset it will show all records
- When showing all records the fields can be sorted:
- Click on the column header to sort by a field
- Ctrl-click to sub-sort by subsequent fields
- Add a new field to the view by dragging from the Explorer database tree or list and dropping on the Table grid
- Append an entire template by dragging a template from the Explorer template list
- Add all fields from a table by dragging the table object from the Database tree and dropping on the Table grid
Table Right-click
Right-click on the table grid to:
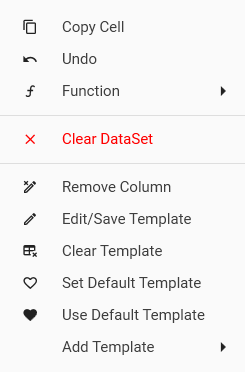 |
|
Notes
A simple dataset drag source of the form field=value can be initiated by ctrl-click and drag a cell in the view.
A saved dataset dragged into the view will be treated as a dataset source, hold SHIFT while dropping to treat it as a field to add to the template
Once a default template is set, all new views will open with that template. This default is stored on the client machine - and for each user.
The right hand panel will show a textual representation of the current dataset