NOTE
This article is part of the "Tutorial - Basic Sales Dashboard" series
If working on the "dj-demo" realm, this step will already have been completed, and the necessary data will be on the server already. If this is the case, go straight to Step 2 - Create Project and Load Data
Your organisation may not allow you to upload data to the server in which case you can skip those parts of the tutorial.
Speak to a database administrator if the demo data is not already on the system you are working on and you do not have the ability to upload data
Approach
Before creating the Daily Sales Dashboard it is first necessary to obtain a sales dataset. The tutorial will use the “DJDemo2023” demo dataset, which can be downloaded from the DataJet download server.
This article shows how to:
Download Data from the DataJet download server
Login to DataJet
Upload a file to DataJet system
Verify a data file is present on the DataJet system
Key Techniques
The following functional areas are introduced by this step:
DataJet download server
DataJet Login
Remote File Manager
Data decompression on the DataJet Server
Video Tutorial
Download Data
Download the demo data (if running locally, or on a realm other than dj-demo)
Go to DataJet download server and type:
https://download.datajet.app/data/djdemo2023
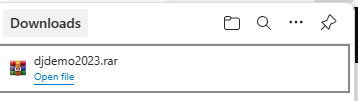
(store in the usual downloads location)
Login to DataJet
This tutorial uses the dj-demo realm. See Logging in to DataJet Desktop for an overview of connecting to DataJet realms.
Run DataJetExplorer.exe and enter details in the login screen
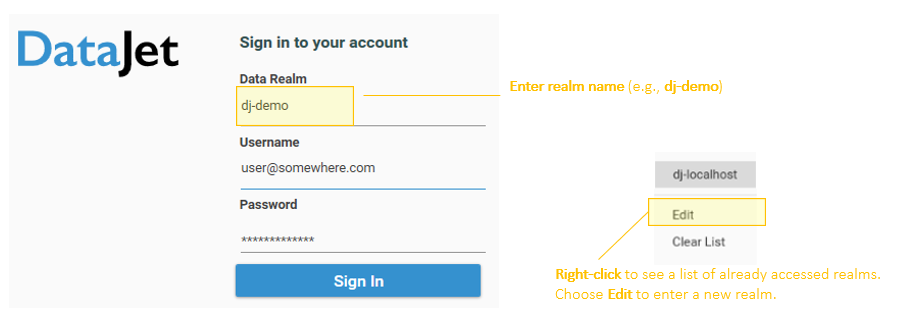
Add Data to the DataJet Server
Upload Time
It will take approximately 5 mins to upload the full demo database to the server - this step is not necessary if working on dj-demo or if the demo data is already on your realm
Got to Admin | Remote Files and select the Data Source Folder:
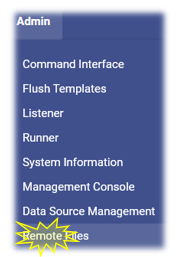
Check for existence of sub-folder DJDemo2023
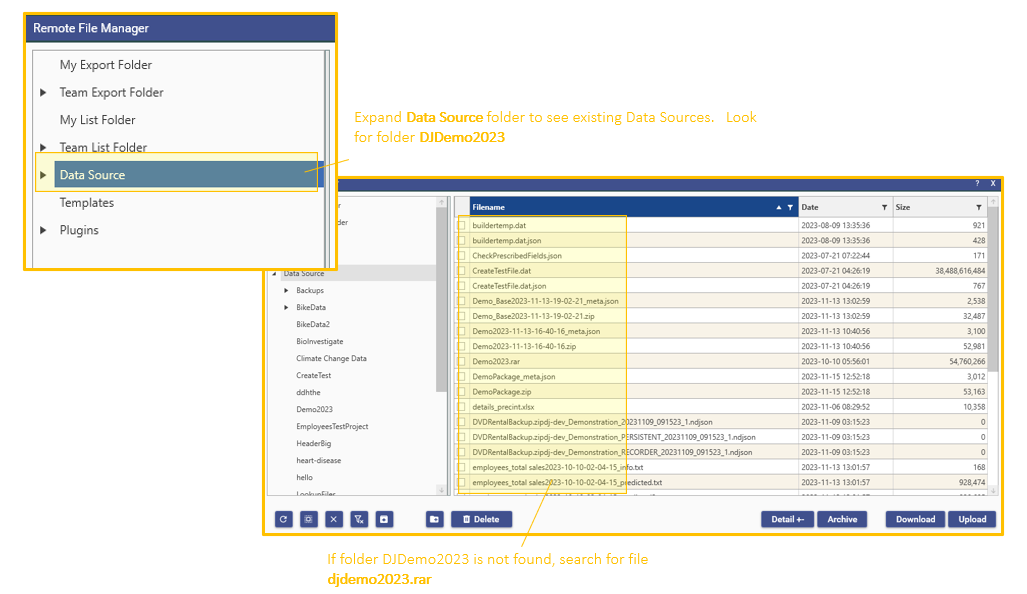
If the DJDemo2023 folder does not already exist, and the file djdemo2023.rar is not in the Data Source folder, upload the djdemo2023.rar file by selecting the Data Source folder and choosing "Upload":
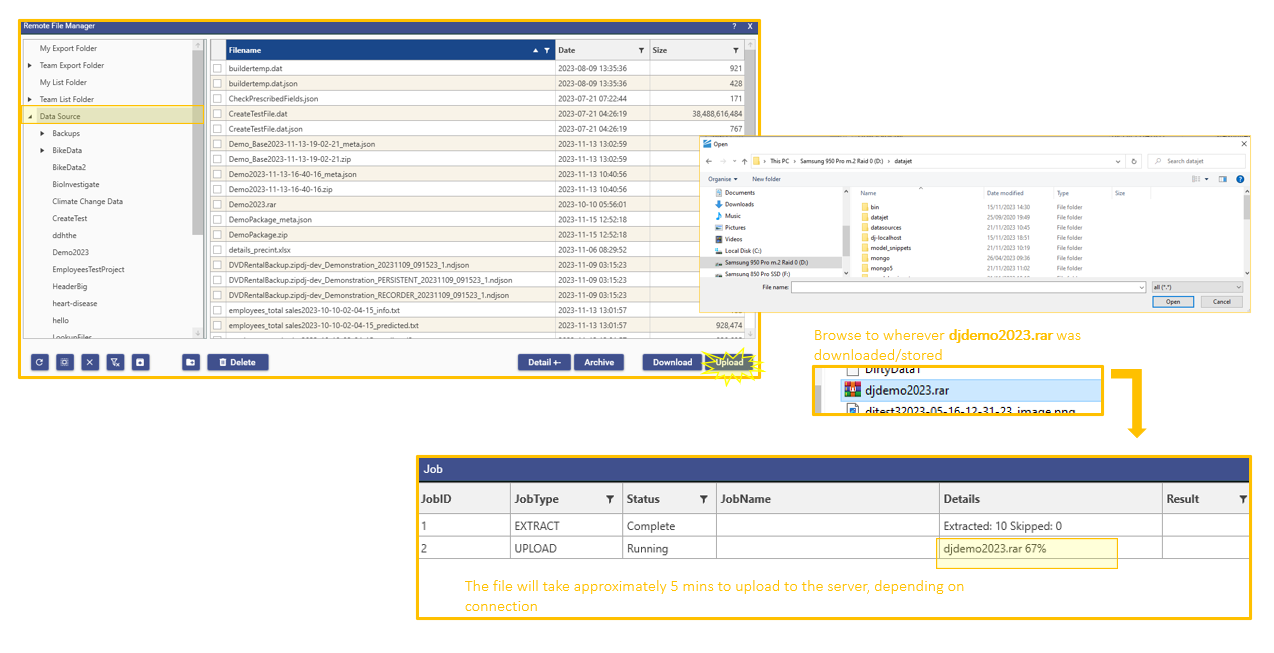
Decompress the file djdemo2023.rar into folder DJDemo2023:
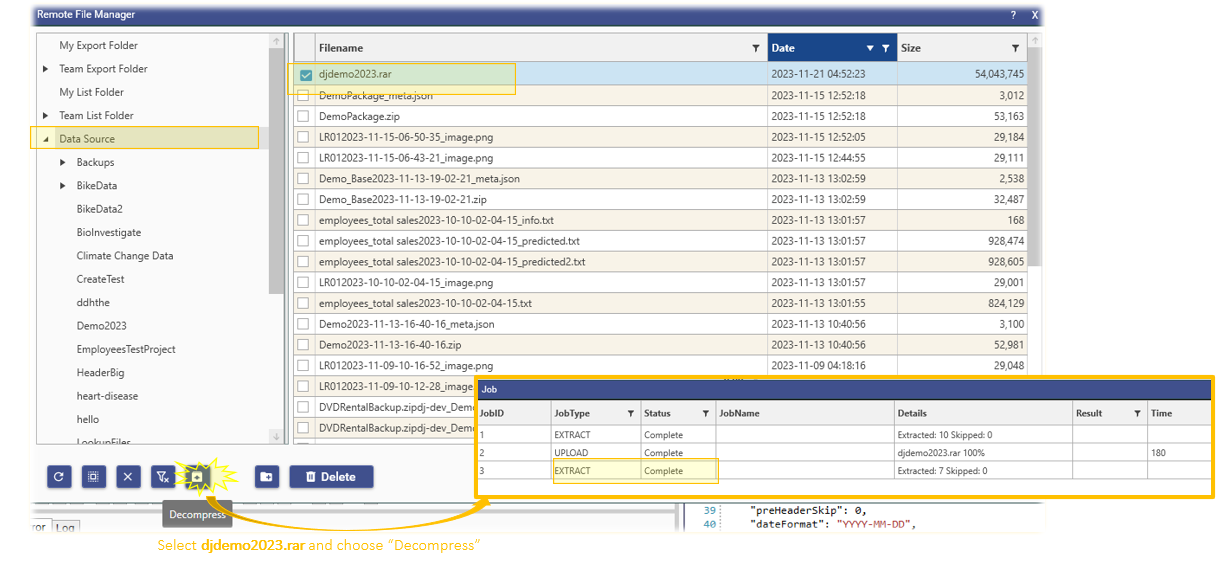
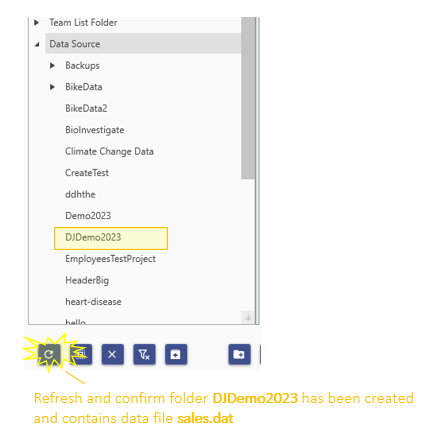
Check Data Files are on the Server
Go to Admin | Remote Files | Data Source
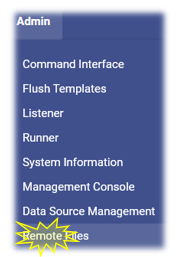
Go to sub-folder DJDemo2023 and verify it contains the following files:
sales.dat
CategoryDecodes.xlsx
RFM Groups.xlsx
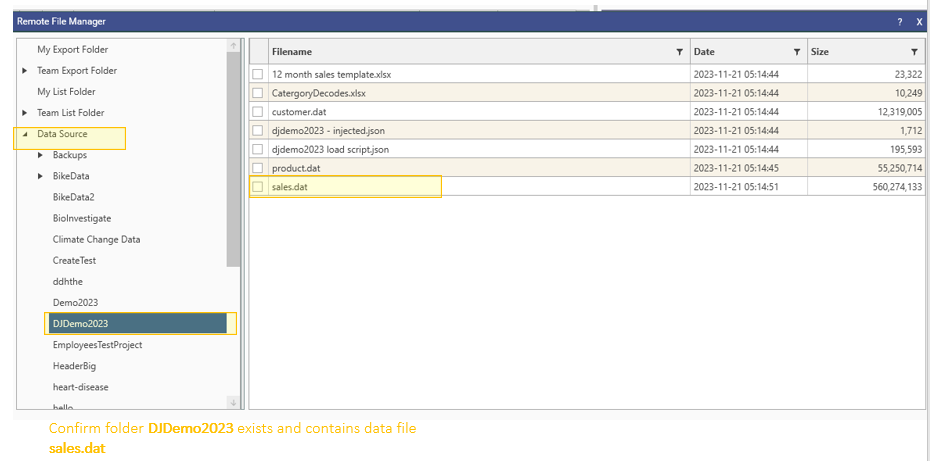
If any of these files are missing, add them to the server (see Add Data to the DataJet)