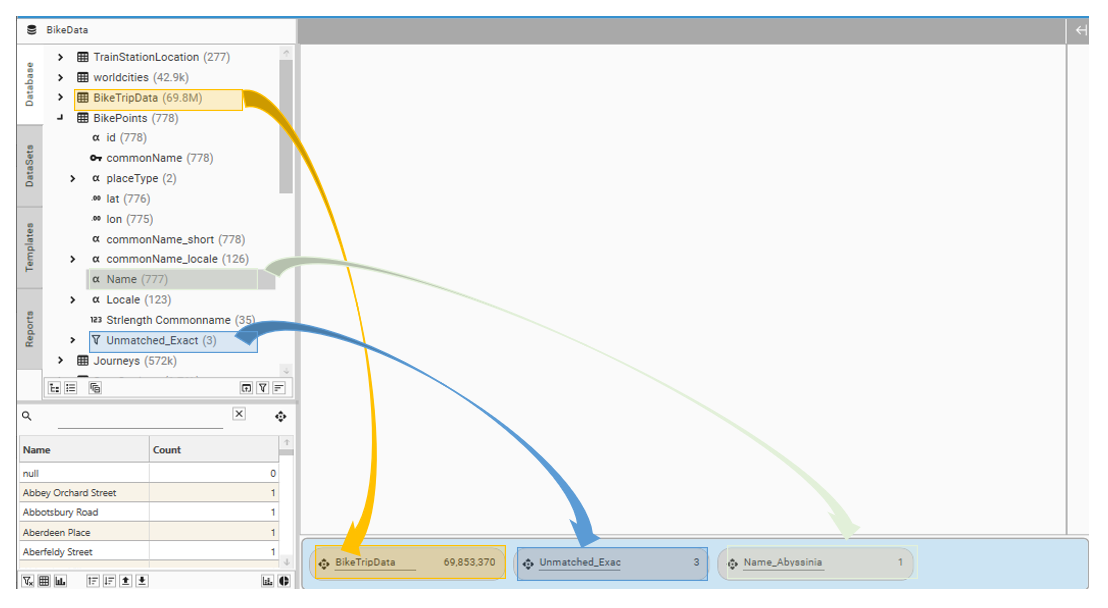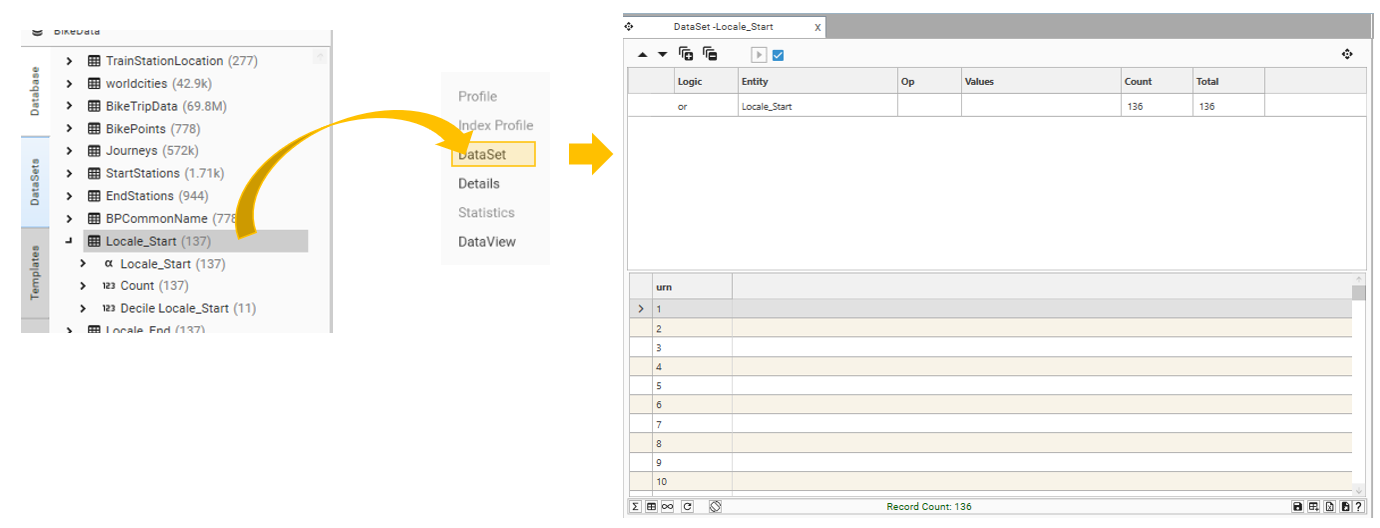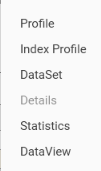Data Catalog
The Data Catalog shows all the tables and fields in the current project schema.
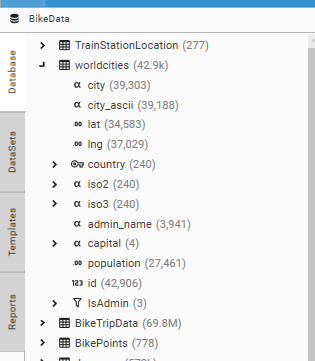
The number of records in the table is displayed next to the table name:
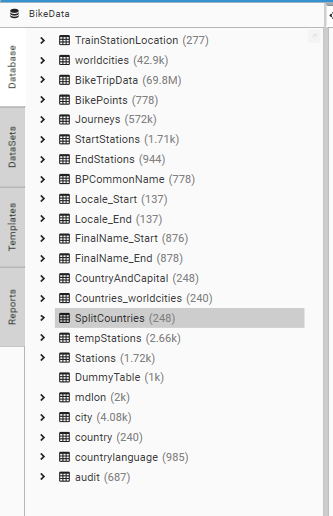
Low cardinality Fields (less than 256 discrete values) will include a list of unique values:
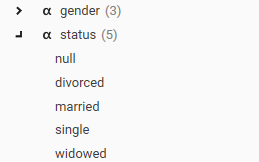
Wide Tables
Tables with a large number of fields (many hundreds) will not display their field list in the Database Tree. To work with tables that have a high number of fields, use the Database List.
Context Panel
Selecting a Field will show a profile in the Context Panel. If there are less than 256 discrete values, a bar chart will be available. If there are less than 24 discrete values, a pie-chart will also be available. The counts for each field value are displayed in a searchable, sortable, selectable grid.
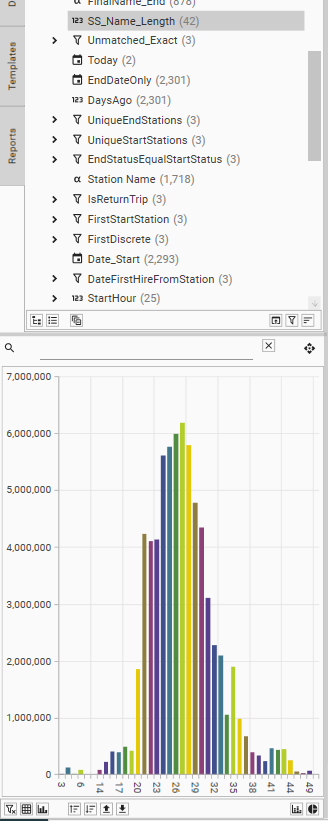
Drag To Hotbar
- Tables are a dataset source for the whole table - drag a table into the HotBar to select all records in the table
- Fields are a dataset source - drag a field into the HotBar to bring up a Field Query Box
- Dataset fields can be dragged directly into the HotBar - drag a Dataset field and drop into the HotBar to select all records where Dataset Field = 1
Drag To Workspace
- Drag a table into the Workspace window and choose DataView to open a DataSet ScratchTab for the table - this will display the underlying records.
- Drag Fields onto the grid to add columns to the view
- Drag a field into the Workspace window and choose which action to take. The available actions will depend on the type of field:
Drag table onto the Main Tab Bar
- display as a dataset
- display as a dataview
- get the quick audit details of field in the table
Drag field onto the Main Tab Bar
- profile
- index profile
- open a dataset with Field Query Box opened
- open a dataview of the whole table with selected field in it's template
- open a Statistics Report for that field (if applicable)
Dragging a field between two joined tables will popup an option to copy up/down than field.
Drag To Another Database Object
It is possible to drag and drop fields and tables on top of each other.
Right-Click Menus
Right-clicking an item brings up the Context Menu for that item:
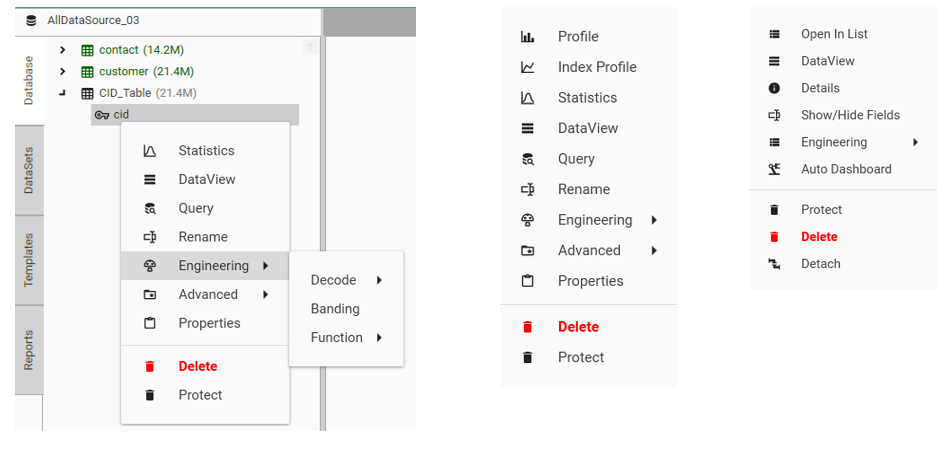
See Database Right-Click for more information.
Micro-Toolbar
The tree view's micro-toolbar allows switching between tree or list view and filterer and sorting the contents of either
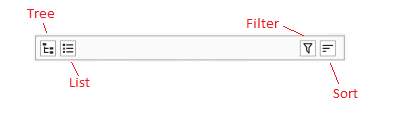
Dragging Within The Tree
Tip: When dragging from a field to a table in a large database, it may be easier to open a new Entity Selector from the tools menu and use that as a drag target.
Filtering The View
Open and close the filter box by clicking on the filter icon in the micro-toolbar.
The combo box allows filtering by field data type, the textbox by wildcard non case-sensitive text.
The filtered tree will display the identified fields, and all tables.
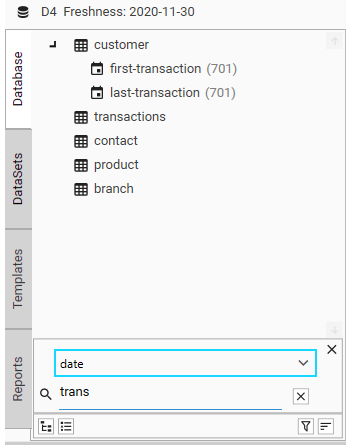
See Also
- Default Table Order