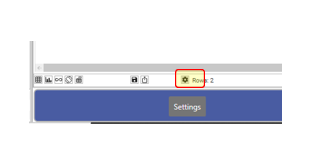The combined profile report allows multiple profile result sets to be joined into a single result set. This allows column calculations, modelling and visualisations to be applied to multiple profiles at the same time and supports a single display of data which may not be connected by a common dimension. Profiles from different tables can be added to the same Combined Profile.
The following profile types can be added to a combined profile:
- Simple Profile with 1 dimension
- Multi-Function Profile with 1 dimension and 1 measure
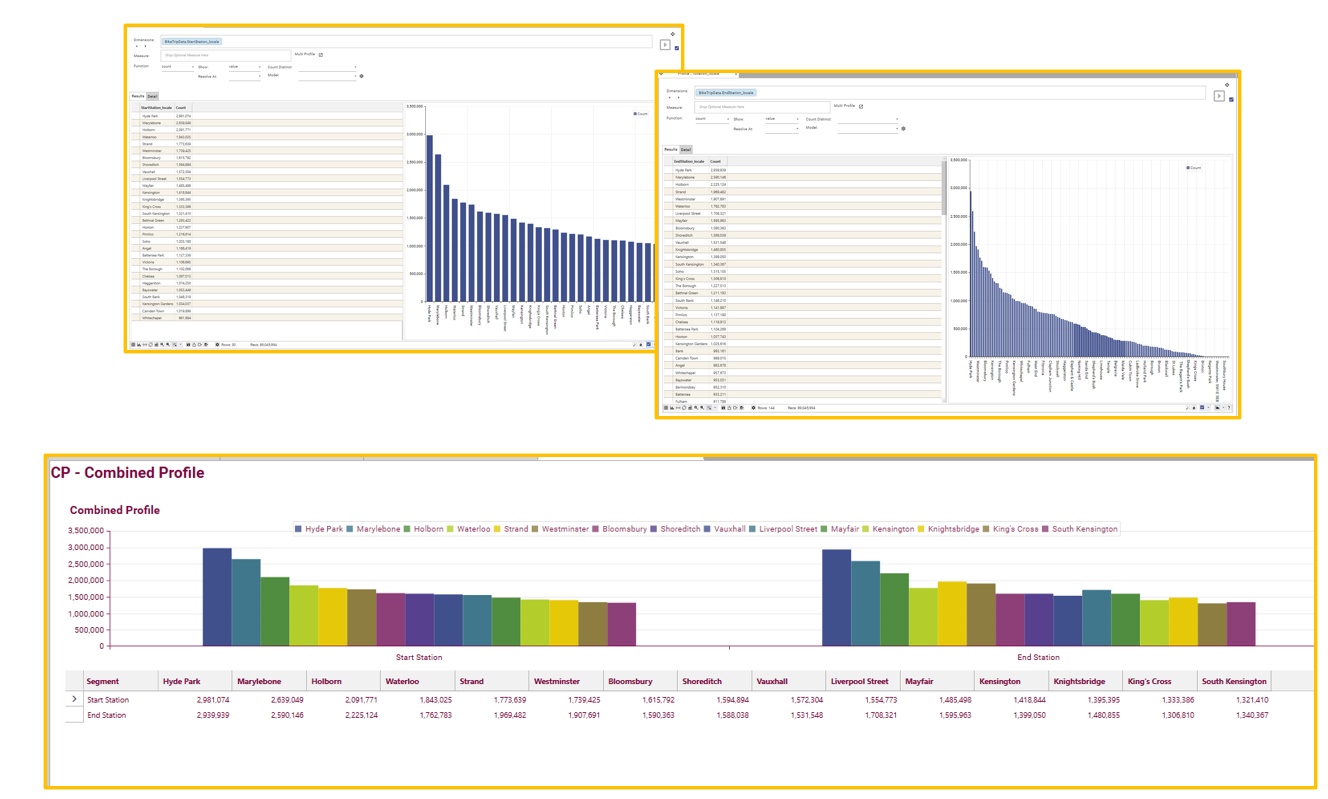
- If all the rows that are to be displayed belong to a single dimension, the Multi-Function Profile report, or Profile report may be used
- To create data-grids where rows do not belong to a single dimension, but where multiple measures need to be calculated, use the Query Matrix.
If this error is seen do one of the following:
- Right-Click in the result grid, and choose "Clear Data Set" to remove the invalid filter.
- Join tables as necessary
- Remove the unconnected profile row from the combined profiler.
Report Structure
The report consists of the following sections:
- Control Frame
- Setup Grid
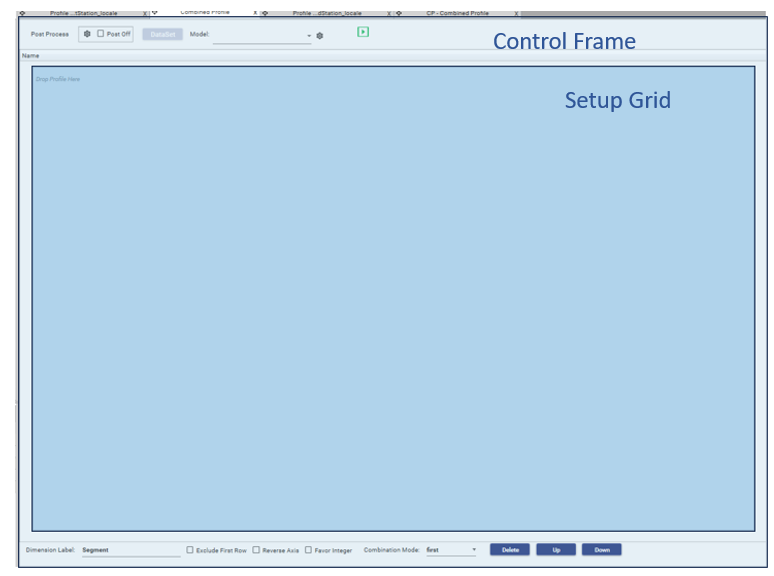
Adding Profiles
To add a profile to the combined profiler:
- Create a new profile report using one of the following methods:
- Right click a discrete [table].[field] item in the Database Explorer and choose Profile
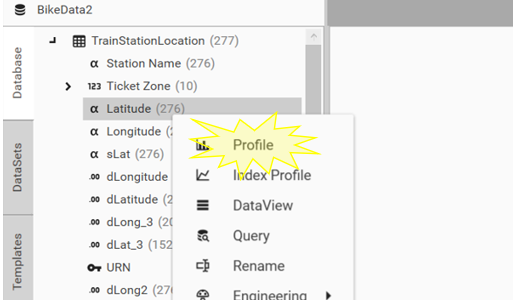
- Drag a discrete [table].[field] item into the Workspace and choose Profile
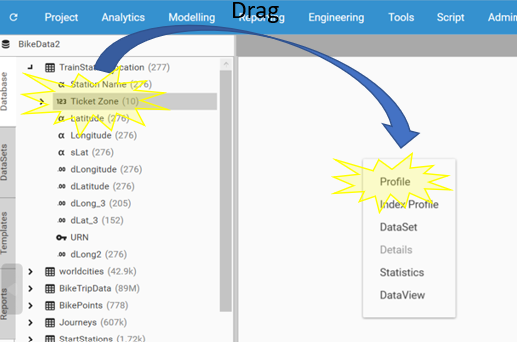
- Open a saved simple profile report from the Reports tab (a simple profile is a report with only 1 dimension)
- Right click a discrete [table].[field] item in the Database Explorer and choose Profile
- Drag the open profile report and drop it onto the Setup Grid. A profile row will be added to the Setup Grid:
- Repeat steps 1-2 to add other profiles.
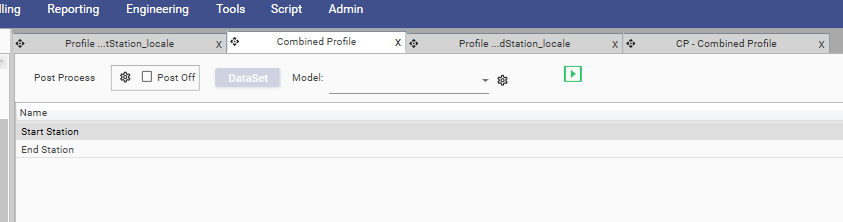
Combination Mode
There are 2 combination modes available:
- first - only includes columns that are in the first profile
- all - include columns from all profiles in the list
By default the combination mode will be "first"
It is possible to hide the data generated by the first profile by selecting "Exclude First Row". The allows the first profile to be used for it's labels without needing to include it's data.
Calculating the Report
To see the results from the report, click the run button:
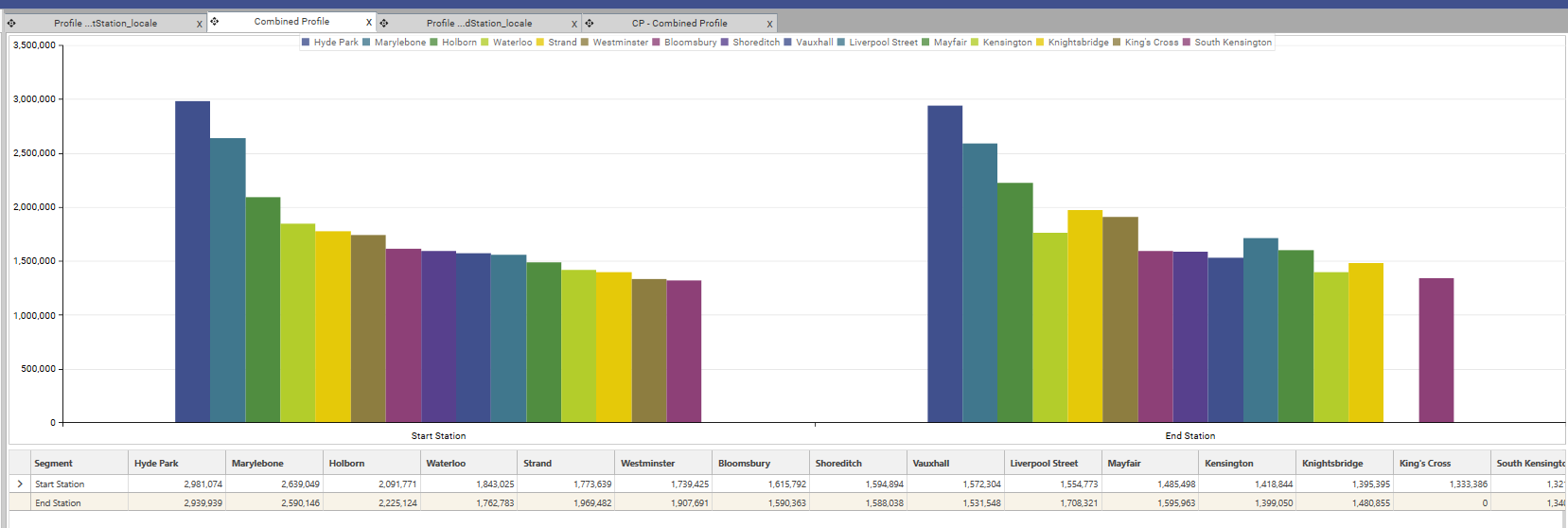
To go back to design mode, do one of the following:
- Right-click and choose "Design Mode"
- Click the "Settings" button