Credentials
The DataJet credentials (username and password) should have already been provided. For most people they are your company's Single Sign On credentials. In addition the Data Realm that is being logged into needs to be known (this is case sensitive):
- Data Realm (e.g., 'sndbox')
- username
- password
Please contact support@datajet.app before proceeding if there are any of these credentials missing.
Desktop Log In
Within the DataJet Desktop folder (normally called "datajet-desktop/") there will be a ofile named "DatajetDesktop.exe". Double click that file and a dialog window will appear.
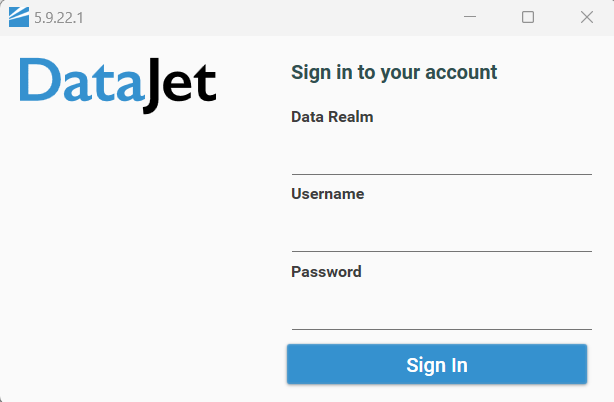
Populate the login form:
- Data Realm = Customer Code
- Username = Username
- Password = Password
Make sure the Windows Desktop client is connected to the internet and click ‘Sign In’. If the configuration is correct, the DataJet application will open.
To Load an Existing Project:
To open a project, navigate the menu bar at the top of the DataJet Desktop application and Select Project > Open.
The Project dialog will appear. Select the project name that is relevant and the Project Explorer will be populated with the project data.
Next Steps - Start Using DataJet
See Creating a Project and Uploading Data for details on how to get started with importing data into DataJet
See Introduction To DataJet User Interface for an overview of the DataJet Desktop Interface
See Introduction to Engineering Data for tips on how to get started with Engineering data
See Introduction to Reporting for an overview on how to create reports, dashboards and other analyses in DataJet.
For the complete 'Getting Started' series, see: Getting Started
For the complete online training series, see: Rapid Training Series
For online documentation, see: Desktop Overview
Select Tools > Help to access the inline help. (Note: Context Sensitive Inline-Help is available from the DataJet Desktop. To access context sensitive help, open the Info Panel.)