The Excel Loader is accessed from:
- Script | Editor | Import Data | Excel File
It allows an already uploaded excel file to be imported as a new table.
(For detail on how to upload a file, see Remote File Manager)
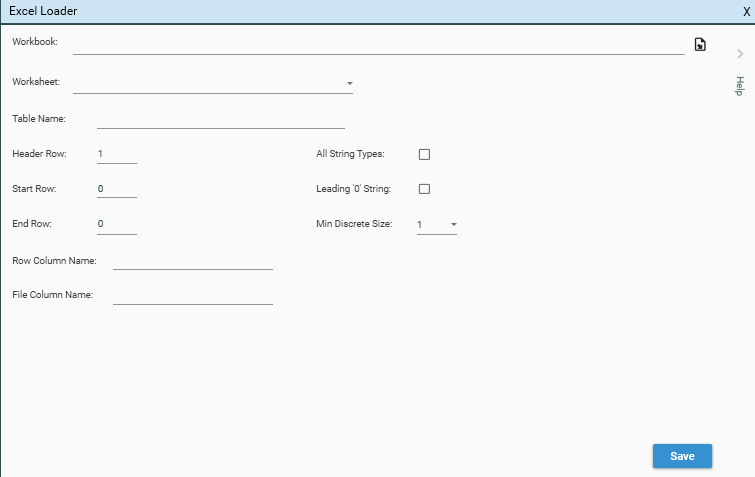
- Make sure to specify a table name
- Make sure the uploaded file does not contain formulas (otherwise #?NAME? may be displayed in place of loaded data)
- When uploading, make sure the excel file is not open
Header Row
This is the row that contains the field names. If omitted, will be assumed to be row 1.
Start Row
This is the row that contains the first row of data. If omitted, will be assumed to be header row + 1.
End Row
For situations where the whole file is not to be loaded. If provided, this will be the last row of data loaded.
All String Types
If selected, all data will be loaded as string. This can be useful when loading an unknown file and needing to ensure all data is loaded, regarded of data type.
Leading '0' String
If selected, any fields with a leading 0 detected will be automatically loaded as string
Row Column Name
If provided, a column will be created of the specified name, and the source row in Excel will be stored in the column. This allows data rows in DataJet to be connected back to the source row in Excel
File Column Name
If provided, the name of the excel source file will be stored in a column of this name.
Loading Multiple Files
To load multiple files, use CreateTableFromWorkbooks
Appending Data
To append data to an existing table, use CreateTableFromWorkbook and set ACTION = "APPEND"